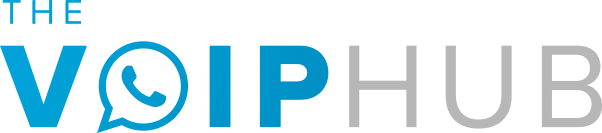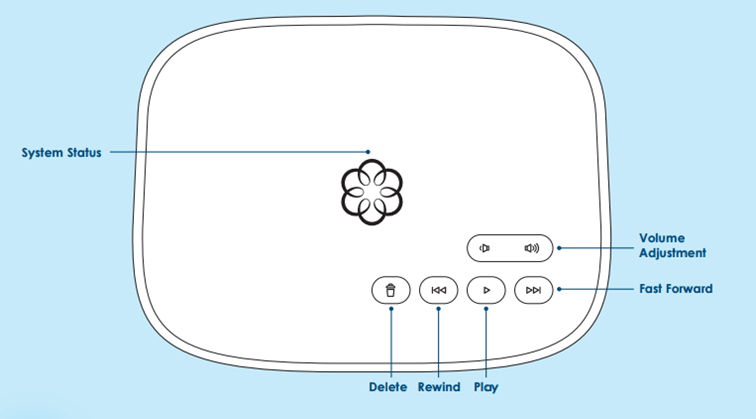Setting up and accessing your Ooma voicemail for the Ooma Telo Device or updated Ooma Telo 2 service is done in a cinch. You can access the number for setup from your home, mobile phone, or anywhere that you have access to a phone. Unlike traditional telephone units, or many VoIP solutions, Ooma doesn’t throw you head-first into a maze of alpha-numeric options.
Quite similar to the way they making faxing or setup simple, Ooma makes it easy with simple instructions to manage your voicemail at home. While traveling, you can access the phone-based navigation for setup and phone-based navigation or your My Ooma Account for listening to voicemails.
Setting Up Ooma Voicemail At Home
- To access the initial setup, simply pick up the phone and press the Play button (see image above) on your Ooma Telo device.
- The setup process may take a few minutes to activate. Please be patient if the Ooma Telo device upgrades its software before proceeding to setup the voicemail. *Do not restart or unplug the unit.
- Next, the setup walk-through prompts you to enter an unique personal identification number (PIN) for remote access.
- Record your name, a personalized greeting message, and save.
Setting Up Voicemail From An Outside Phone
- Call your Ooma number or extension and wait until the call goes to Voicemail
- Press [*] and enter the PIN you’ve setup. If this is a new number or extension you’re accessing for the first time, check the email notification for your newly created number or extension. Your PIN is included in that email. *If you have discarded your email and don’t know your PIN you will need to contact Ooma in order to re-set it.
- Record your name, a personalized greeting message, and save.
- If you have a paid (premier) account, setup your Voicemail forwarding to relevant email address, either as speech-to-text format, or audio file attachments.
Accessing Your Voicemail
Accessing your voicemail is quite simple whether at home or on the go and does require an access number of any kind.
At Home:
- Press the “play” button on your Telo device and voicemails will begin playing out loud
- On your telephone dial your own telephone phone number and your voicemails will begin playing automatically
- On your special Telo handset dial the key that corresponds with voicemail
On The Go:
- From any phone dial your Ooma number and hit the * key once your voicemail picks up. This takes you to the voicemail menu. Once in the voicemail menu follow the prompts to listen to your new voicemails. *You will need to enter your PIN in order to access your messages
- Access your My Ooma Account and navigate to the voicemail tab. There you are can listen to all of your new messages.
- Access your My Ooma Account and navigate to the calls and messages widget in your Ooma dashboard.
- Read all voicemails from your email account if you have setup Ooma’s special voicemail forwarding feature. *For Premier users only
Update your voicemail options
To update, re-record or refine your Ooma voicemail options, the company offers a host of options. With a few simple soft-press of buttons you can update your voicemail as much (or as little!) as you like, to meet your personalized taste
From the main voicemail menu press “2” to change global settings. Then press the following to further update the relevant information:
- Press 1 – Update the PIN
- Press 2 – Re-record / update your personal greeting
- Press 3 – Change your name
- Press 4 – Change the general greeting
- ‘1’: Use your custom personalized greeting
- ‘2’: Use a system generated greeting on your phone number
- ‘3’: Use a system generated greeting with your name recorded in your voice
- ‘4’: Use the system generated greeting without any provision for name or phone number
- ‘5’: Alter auto-play options
- Press 8 – More options
For any further setup or customization, simply access the voicemail widget on your “My Ooma Account” dashboard and explore the relevant options as necessary.
Ooma Voicemail Monitoring
Ooma has a super cool feature that is available only to paying Premier subscribers. This feature, like a traditional answering machines, allows users to screen callers by listening to their voicemails as they are being recording and then the user can pickup the phone call mid-message if they decide they want to speak with the caller. This feature is super cool and hasn’t been seen recently with VoIP providers removing the need for traditional answering machines.
Disabling the Voicemail Monitoring feature:
- Login to your My Ooma Account
- Navigate to the ‘Voicemail’ tab
- Look for the section titled ‘Broadband Answering Machine’
- Unselect the check box beside ‘Enable Voicemail Monitoring’
How To Disable Your Ooma Voicemail
For whatever reason you may wish to disable the voicemail feature for your phone service. Unfortunately this is not an official feature the company offers, though users have been asking for it for quite sometime. There however are some good options we have come up with to work around this issue and ensure that people aren’t leaving you voicemails.
Option 1
Leave a recording that says something similar to “Hi, this is Bob. I’m not home right now, please call back at another time.” Once done don’t hang up but rather leave your personal greeting recording for 1-2 minutes. It’s unlikely that anyone will ever wait 1-2 minutes in complete silence to get to the beep and leave a message. Instead, eventually they will think that there isn’t an option to leave a voicemail or something is wrong with your Ooma voicemail.
Option 2
Set your voicemail pickup time to 1 minute or longer. If you do this people calling you will likely hang up before your voicemail ever pick ups. This option may be annoying if you are at home and don’t want to answer your phone because it will continue to ring until someone answers or the voicemail picks up the phone.
Option 3
If you are very weary of receiving voicemails you could try a combination of option 1 and option 2. The odds of you ever getting a voicemail would certainly be extremely low.